Integration with Google Sheets
Set up automated file generation when updates are made in Google Sheets. Data will be sent to DiMaker to create files. If needed, the status of the dispatch and a link to the final file can be returned to the Google Sheet.
Google Sheets
Create a spreadsheet with personal data. You may use Google Forms or any other third-party services to populate the table. Files will be generated immediately after the sheet is modified. For testing, add a couple of rows to the table. The first row can contain headers, but headers are not mandatory.
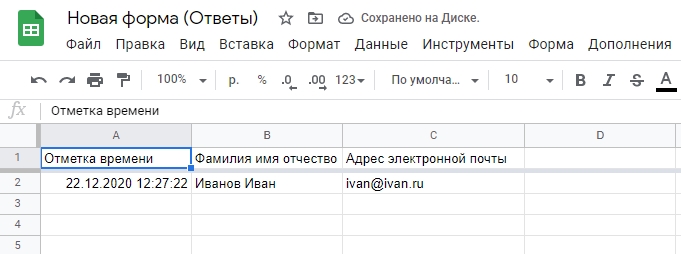 Google Sheets setup for automatic import into DiMaker
Google Sheets setup for automatic import into DiMaker
The example above illustrates a Google Sheets document populated with data from Google Forms. The number of rows and columns can vary.
Document in DiMaker
Create a document within DiMaker, and insert placeholders for personal data from your spreadsheet where needed—e.g., %name.
Once everything is set up, switch back to the spreadsheet, click "Import from Google Sheets," and select the "Automatic Import" tab in the modal window that appears.
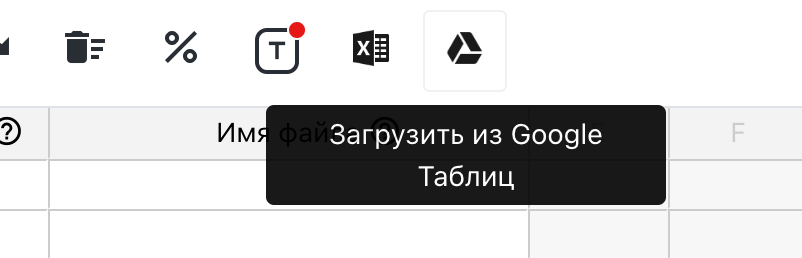 Open document with %name placeholder and "File" menu - "Automatic Import"
Open document with %name placeholder and "File" menu - "Automatic Import"
Next, configure the import settings carefully in the modal window that follows.
 Automatic Import Settings from Google Sheets
Automatic Import Settings from Google Sheets
- Google Sheets URL: Enter the link to the Google Sheet directly from the browser. You do not need to enable "Share with link."
- Placeholders: Map each placeholder in the document to the appropriate column in the spreadsheet. Enable the "Required" toggle to ensure files cannot be generated unless relevant cells (e.g., Name, Email Address) are filled.
- Return Status: Specify a column where the file generation status will be shown. Possible statuses include "Created," "Sent," "Delivered," or "Error." Ensure the column is empty with no overlapping data.
- Return File Links: Choose a column to receive links to the generated files. Make sure this column is empty and doesn't overlap with other data.
- Return Google Drive Links: Specify a column to save the Google Drive link of the uploaded file. Ensure synchronization with Google Drive is enabled in the sync settings. Drive links may take some time to appear.
- Return Unique ID: Choose a column to store a unique identifier for the file generation. Ensure this column is empty and doesn't conflict with other data.
- Ignore the First Row: Check this box if your spreadsheet includes headers (useful if collecting data via forms as shown in the example above).
Additionally, you'll need to configure the file generation settings.
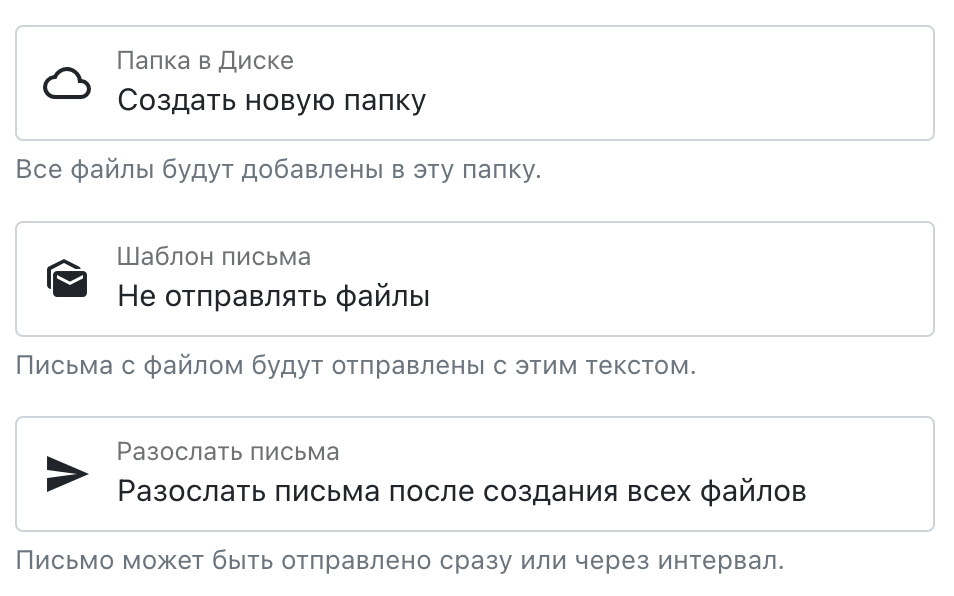 File Generation Settings for Automatic Import
File Generation Settings for Automatic Import
- Destination Folder: Specify the folder on Google Drive where the files will be saved. Create the folder in advance, for example based on event name or date.
- Email Template: Select an email template to use for sending files. Templates can be found under "Emails" → "Templates".
- Send Emails: Define when to trigger the email dispatch, such as "Send emails after all files are ready."
Apps Script in Google Sheets
The final step requires adding an export script and triggers to your Google Sheet. Open the sheet you plan to import from, then go to "Extensions" → "Apps Script."
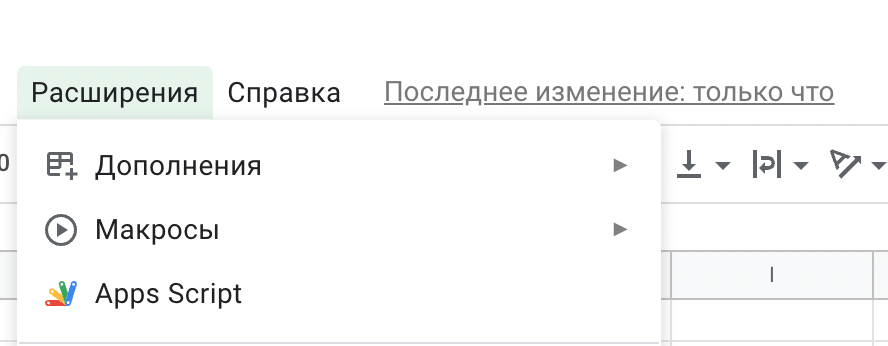 Google Sheets Menu - "Extensions" → "Apps Script"
Google Sheets Menu - "Extensions" → "Apps Script"
Insert the following script in the editor:
View Script Code
What does this script do? It collects data from this specific sheet and sends it to DiMaker in format. Links to generated files are then returned to specified cells. The script only accesses the current sheet and does not interact with other Google Drive files.
Replace the existing content of the Apps Script editor with the script code, renaming the project as desired (e.g., "DiMaker Integration").
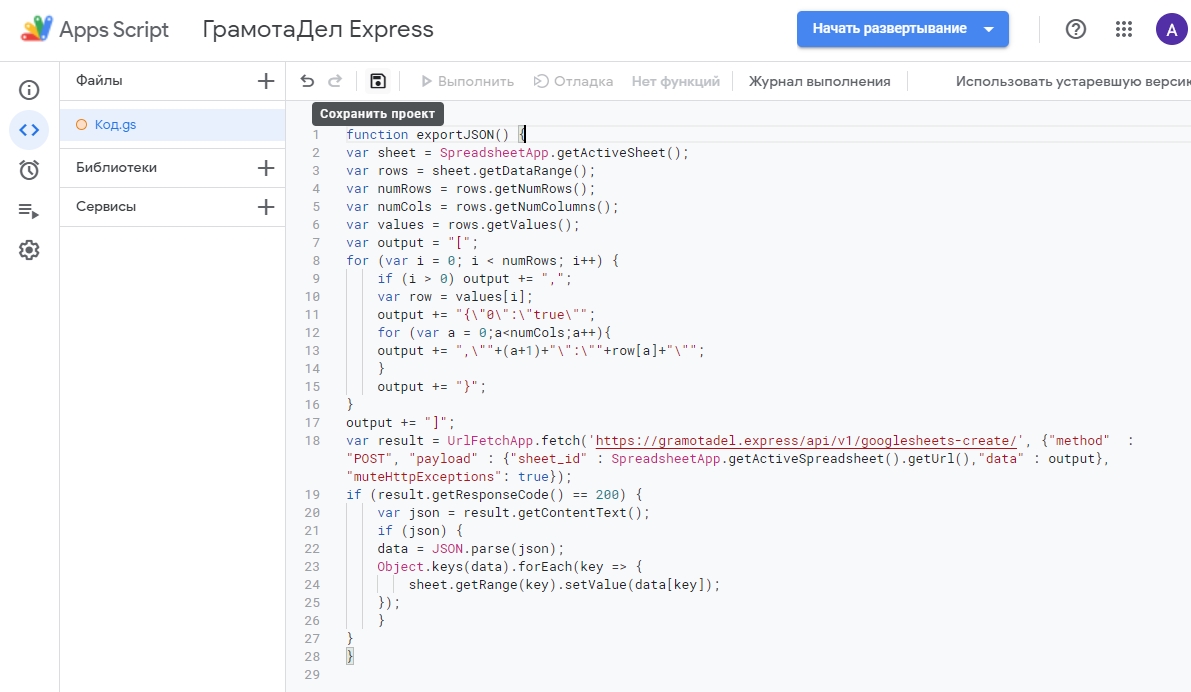 Google Apps Script Editor
Google Apps Script Editor
Click "Save Project" in the toolbar. After saving, click "Run" to execute the script.
 Google Apps Script Editor - "Run" Button
Google Apps Script Editor - "Run" Button
Continue following the prompts for authorization and setting up triggers to automate the process.
FAQ
How long does file creation take? Typically, within five seconds. Links to the files are immediately updated in the Google Sheet after the trigger is executed.
What if files aren't being generated? Double-check permissions and settings in both Google Sheets and DiMaker. Review the "API" tab in DiMaker—if there are no requests logged, the issue is with your Sheets setup. Otherwise, inspect settings within DiMaker.
What happens if I delete generated files? If automatic import remains enabled, deleted files will be regenerated as long as the source data in the sheet is intact.
Enjoy seamless file generation with DiMaker, directly integrated with Google Sheets!