Text Formatting
In the block editor, you can adjust the text formatting for an entire block or for each line (paragraph) individually.
Block Formatting
To format a block, select it by clicking on it. A purple border will appear around the selected block.
 Selected Block
Selected Block
Next, to access the formatting menu, either right-click anywhere within the block to open the context menu, or press the formatting menu button located at the bottom right of the selected block.
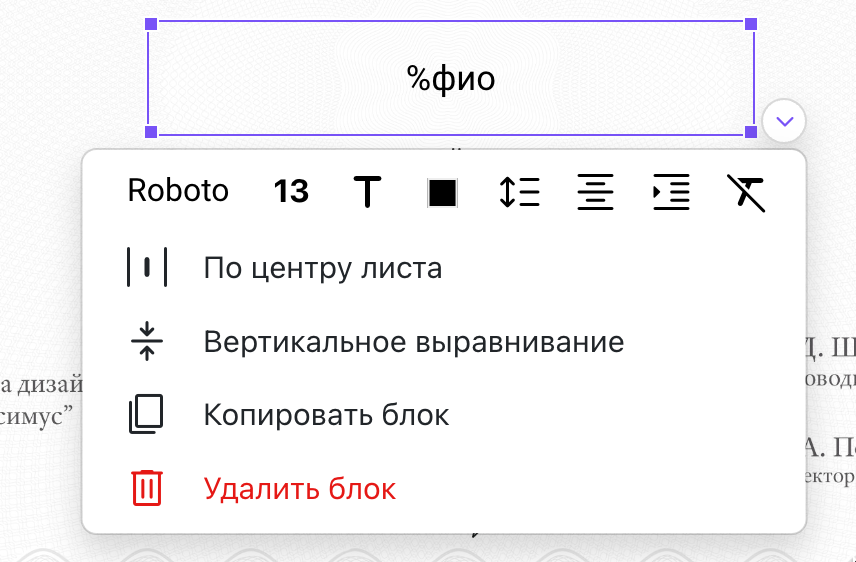 Block Formatting Menu
Block Formatting Menu
The formatting menu allows you to perform the following actions:
- Change font
- Adjust font size
- Modify font style (bold, italic, underline)
- Change colors (text, background, border)
- Adjust line spacing and add indents
- Align text left, right, or center
- Add paragraph indentation
- Clear all formatting styles
- Center the block on the page
- Set vertical alignment of text within the block
All actions performed through the block formatting menu are applied to all text within the selected block or blocks.
Formatting Text Within a Block
You can also format text for individual lines (paragraphs). To do so, enter the text editing mode for the block. Click on the desired text block again, and the border will turn green, indicating the block is now in text editing mode.
 Block in Text Editing Mode
Block in Text Editing Mode
A formatting menu button will appear to the left of the line (paragraph) where the cursor is placed. There's no need to select the text within a line to change its format—simply place the cursor on the desired line (paragraph).
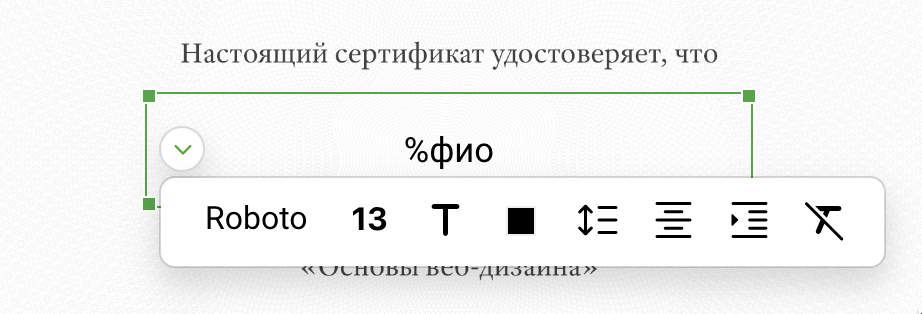 Line (Paragraph) Formatting Menu
Line (Paragraph) Formatting Menu
It is not possible to format individual words or letters within a line. All actions are applied to the entire line (paragraph). However, you can make text italic using Ctrl+i, bold with Ctrl+b, or underlined with Ctrl+u by selecting text within a line.
In text editing mode, you can perform nearly the same actions:
- Change font
- Adjust font size
- Modify font style (bold, italic, underline)
- Change text color
- Adjust line spacing and add indents
- Align text left, right, or center
- Add paragraph indentation
- Clear all formatting styles
Font Selection
By default, the editor includes the most popular fonts. If the required font is not available, use the "More Fonts" button in the font selection menu to open the font catalog. Fonts in the catalog are categorized by style and type, and the "My Fonts" panel displays fonts you’ve added from the catalog.
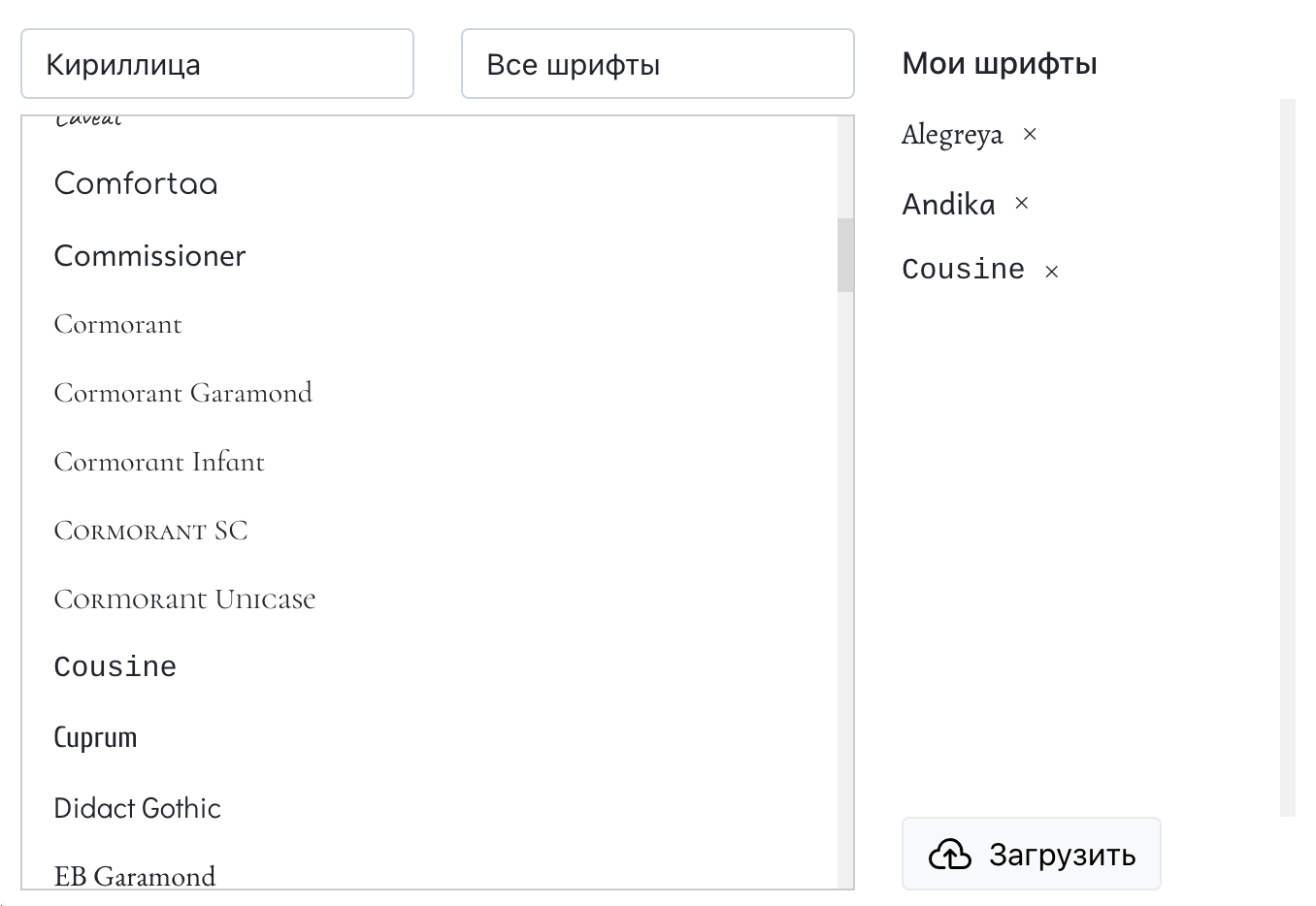 Font Catalog Window
Font Catalog Window
You can also upload your own font by clicking "Upload." Supported formats are TTF and OTF. If uploading does not work, try using a different format.
Adjusting Font Size
You can choose a font size from the preset options or input a custom value and press Enter to confirm.
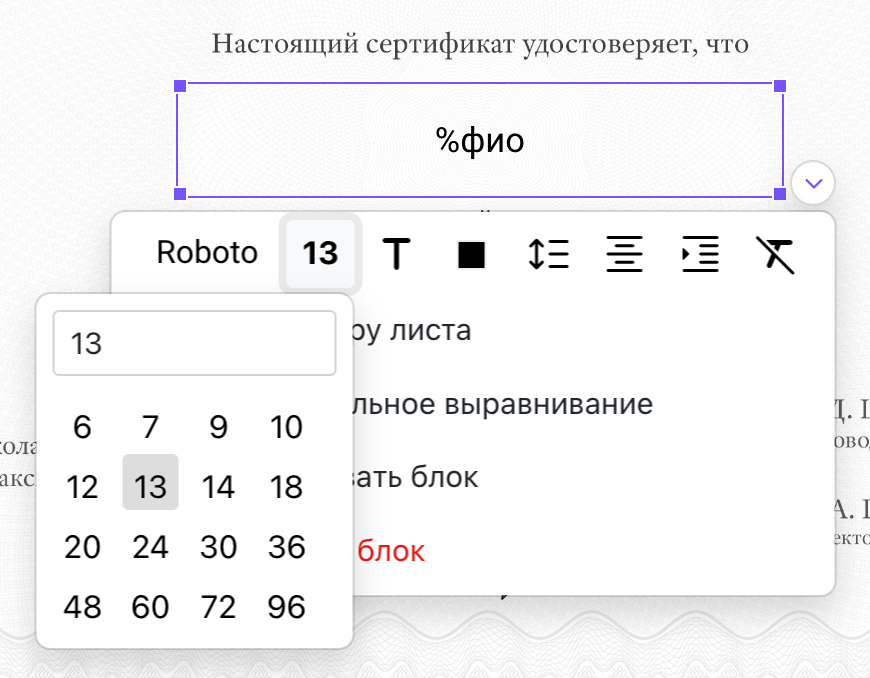 Font Size Selection
Font Size Selection
Adding Indents and Adjusting Line Spacing
In the line spacing menu, you can choose options such as single, 1.5, or double spacing, or specify a custom value, for example, 1.15.
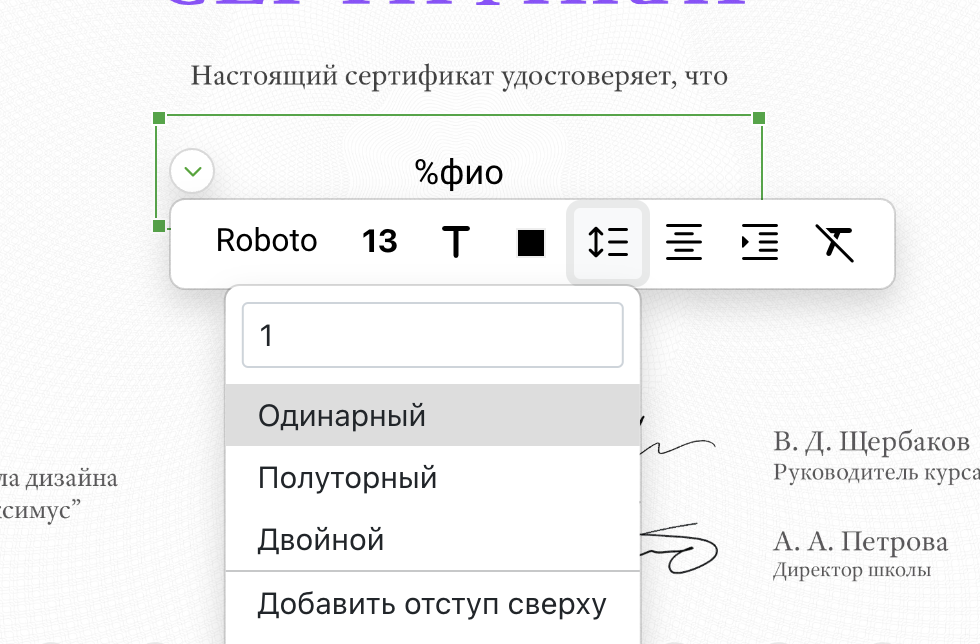 Line Spacing Selection
Line Spacing Selection
You can repeatedly add or remove top or bottom indents if a single indent is not sufficient.
Centering Text on the Page
This option is available in the block formatting menu. Applying this action centers the selected block(s) horizontally on the page.
Vertical Alignment
This option is also available in the block formatting menu. Vertical alignment determines the positioning of text within the text block relative to its size, especially if the block is larger than the text.
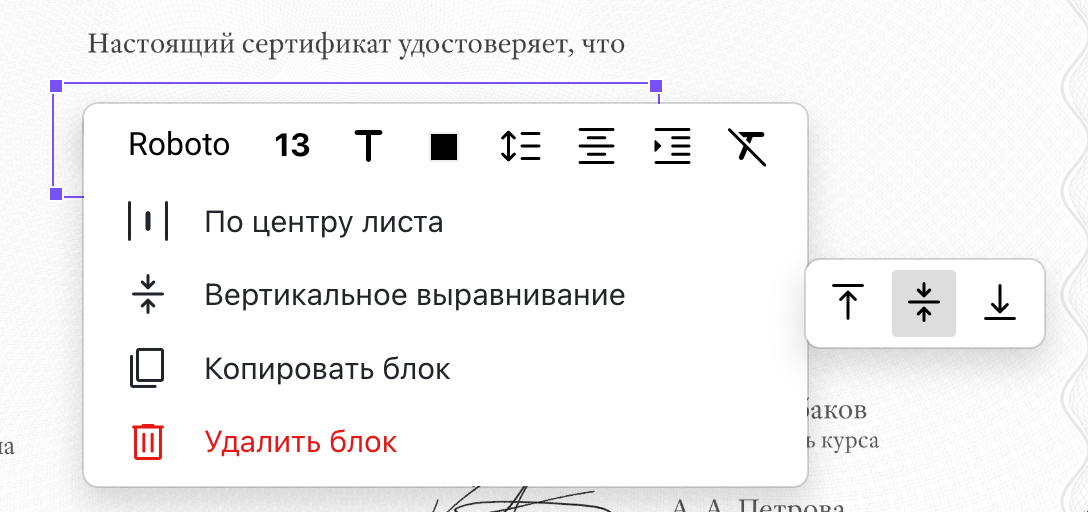 Vertical Alignment Selection
Vertical Alignment Selection
By default, text within a block is aligned to the top edge.