ब्लॉक एडिटर
ब्लॉक्स जोड़ना, चयन करना, संपादन करना, कॉपी करना और स्थानांतरित करना
DiMaker में डॉक्यूमेंट के लिए ब्लॉक एडिटर का इस्तेमाल किया जाता है। इसका मतलब है कि हर तत्व - जैसे कि टेक्स्ट, इमेज, QR कोड - अपने आप में एक अलग ब्लॉक होता है, जिसे आप पेज पर कहीं भी खींच सकते हैं और उसका आकार बदल सकते हैं।
आप डॉक्यूमेंट में निम्नलिखित ब्लॉक्स जोड़ सकते हैं:
- टेक्स्ट ब्लॉक
- सूची (बुलेटेड, नंबर वाली, चेकलिस्ट)
- चित्र
- QR कोड
- लिंक
- प्रामाणिकता सत्यापन लेबल
हर ब्लॉक के बारे में अधिक जानकारी आप इस लेख में पा सकते हैं।
ब्लॉक्स का चयन
ब्लॉक का चयन करने के लिए उस पर क्लिक करें। कई ब्लॉक्स का चयन करने के लिए Shift कुंजी को दबाकर रखें या चयन के लिए खींचने वाली आयत का उपयोग करें।
चयन मोड
चयनित ब्लॉक के चारों ओर बॉर्डर बैंगनी रंग का हो जाता है।
 चयनित ब्लॉक
चयनित ब्लॉक
ब्लॉक पर विभिन्न क्रियाएं या तो संदर्भ मेनू (राइट क्लिक करके खुलेगा) से की जा सकती हैं या ब्लॉक के मेनू बटन का उपयोग करके।
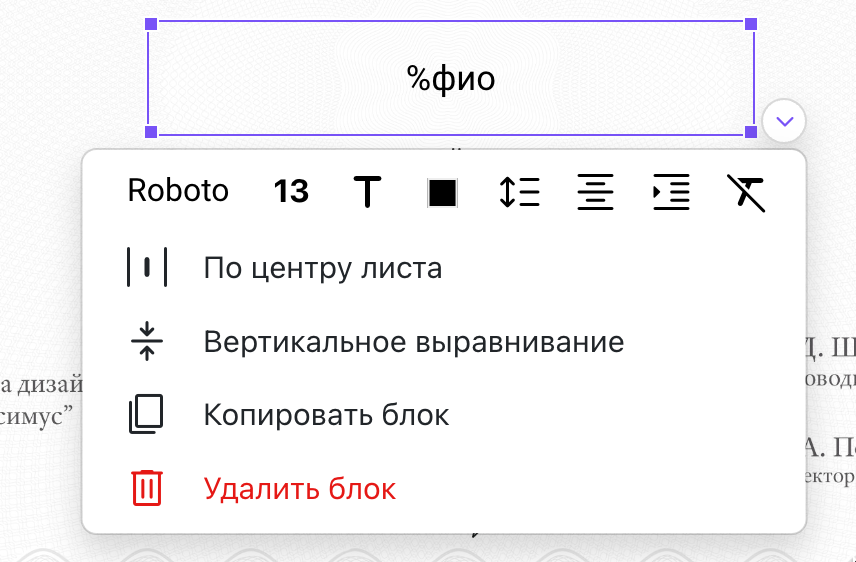 ब्लॉक फॉर्मेटिंग मेनू
ब्लॉक फॉर्मेटिंग मेनू
इस मेनू के माध्यम से किए गए सभी क्रियाएं चयनित ब्लॉक या ब्लॉक्स पर लागू होती हैं। उदाहरण के लिए, चयनित ब्लॉक को पेज के केंद्र में संरेखित किया जा सकता है या टेक्स्ट ब्लॉक के अंदर सामग्री को वर्टिकल संरेखित किया जा सकता है। टेक्स्ट फॉर्मेटिंग से संबंधित सभी कार्य ब्लॉक के पूरे टेक्स्ट पर तुरंत लागू होते हैं।
टेक्स्ट संपादन मोड
अगर टेक्स्ट ब्लॉक के अंदर दोबारा क्लिक किया जाए, तो ब्लॉक टेक्स्ट संपादन मोड में चला जाता है। इस मोड में चयन रंग हरे रंग में बदल जाता है।
 संपादित ब्लॉक
संपादित ब्लॉक
इस मोड में एक समय में केवल एक ब्लॉक ही हो सकता है।
टेक्स्ट फॉर्मेटिंग मेनू प्रत्येक पंक्ति के बाईं ओर स्थित बटन के माध्यम से उपलब्ध है।
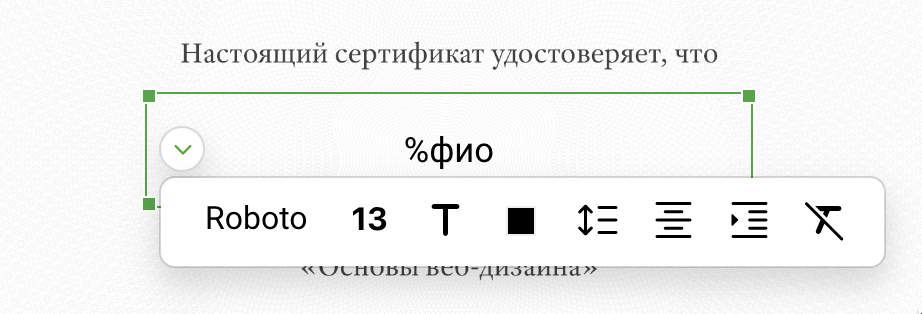 पंक्ति (अनुच्छेद) फॉर्मेटिंग मेनू
पंक्ति (अनुच्छेद) फॉर्मेटिंग मेनू
इस मेनू के माध्यम से किए गए कार्य उस पंक्ति पर लागू होते हैं जहां कर्सर स्थित है। इसके लिए टेक्स्ट को चयनित करने की आवश्यकता नहीं होती।
बॉक्स चयन मोड में वापस जाने के लिए ब्लॉक के किसी भी किनारे पर क्लिक करें। चयन रंग बदल जाएगा और ब्लॉक मेनू का बटन नीचे दाएं कोने में चला जाएगा।
ब्लॉक्स के अंदर टेक्स्ट के फॉर्मेटिंग के बारे में अधिक जानकारी इस लेख में दी गई है।
ब्लॉक्स कॉपी करना
ब्लॉक्स को एक ही पेज पर, दूसरे पेज पर या अन्य डॉक्यूमेंट्स में भी कॉपी किया जा सकता है। इसके लिए चयनित ब्लॉक के संदर्भ मेनू में जाकर "कॉपी" चुनें।
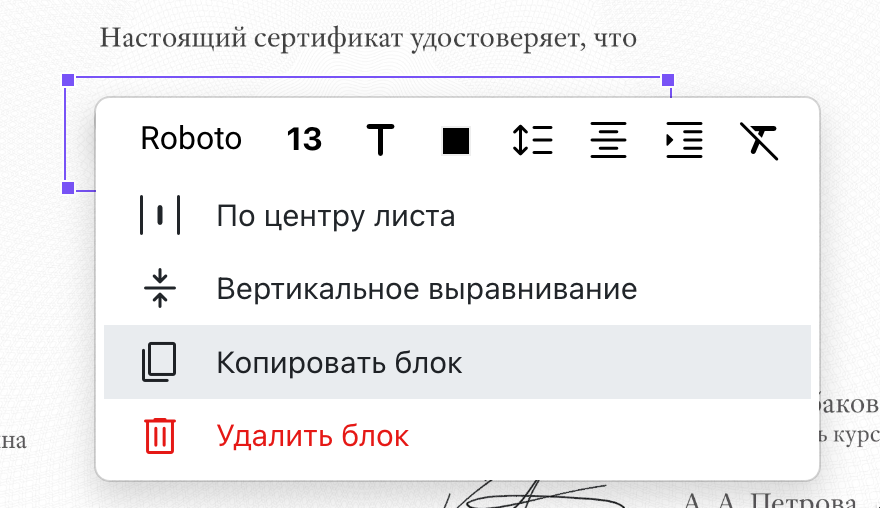 चयनित ब्लॉक
चयनित ब्लॉक
इसके बाद उस स्थान पर जाएं जहां आप इसे पेस्ट करना चाहते हैं, डॉक्यूमेंट के संदर्भ मेनू को खोलें और "पेस्ट" पर क्लिक करें। आप मुख्य मेनू (एडिट - कॉपी, एडिट - पेस्ट) या Ctrl+C और Ctrl+V शॉर्टकट कुंजियों का भी उपयोग कर सकते हैं। इस दौरान ब्लॉक चयन मोड में होना चाहिए, न कि टेक्स्ट संपादन मोड में।
ब्लॉक्स का स्थानांतरण
ब्लॉक को चयनित करें और फिर उसे खींचकर किसी भी स्थान पर ले जाएं। टेक्स्ट ब्लॉक को ब्लॉक के किनारे से "खींचना" ज़रूरी है क्योंकि उसके केंद्र पर दोबारा क्लिक करने से वह टेक्स्ट संपादन मोड में चला जाएगा।
इसके अतिरिक्त, चयनित ब्लॉक्स को कीबोर्ड के तीर कुंजियों का उपयोग कर स्थानांतरित किया जा सकता है। यदि Shift कुंजि दबाई जाए, तो ब्लॉक बड़े कदमों में चलता है।