Block Editor
Adding, Selecting, Editing, Copying, and Moving Blocks
DiMaker uses a block-based document editor. This means that each element—text, image, QR code—is an individual block that can be freely resized and moved across the page.
You can add the following types of blocks to your document:
- Text block
- List (bulleted, numbered, checklist)
- Image
- QR code
- Link
- Authenticity verification label
You can learn more about each block type in this article.
Selecting Blocks
To select a block, simply click on it. To select multiple blocks, hold the Shift key or use a selection rectangle.
Selection Mode
When a block is selected, a purple border appears around it.
 Selected Block
Selected Block
You can perform various actions on a block via the context menu (right-click) or using the block menu button.
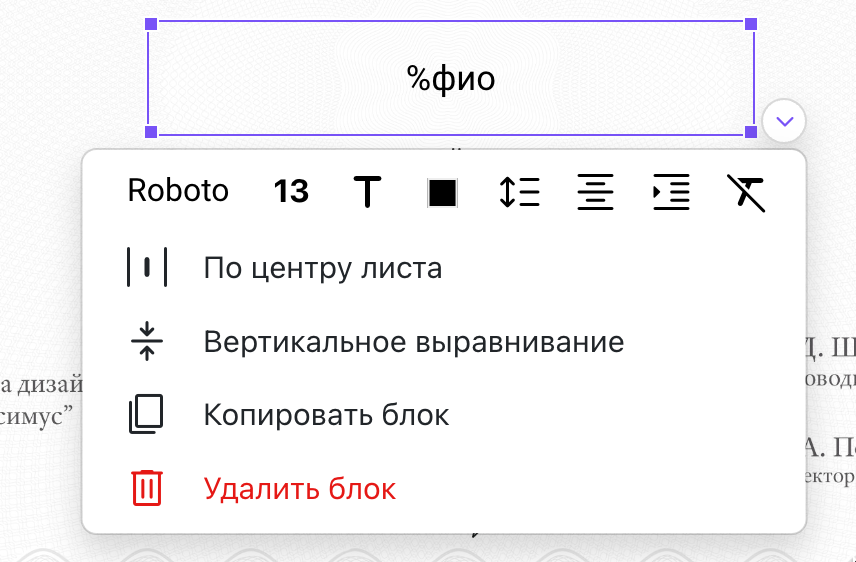 Block Format Menu
Block Format Menu
All actions performed through this menu apply to the selected block or blocks. For example, you can center the block on the page or vertically align text within a text block. Any text formatting actions automatically apply to all text within the block.
Text Editing Mode
If you click on the text within a text block again, the block switches to text editing mode. In this mode, the selection color changes to green.
 Text Editing Mode
Text Editing Mode
Only one block on the page can be in text editing mode at any given time.
The text formatting menu is accessible via a special button on the left side, opposite each line in the current block.
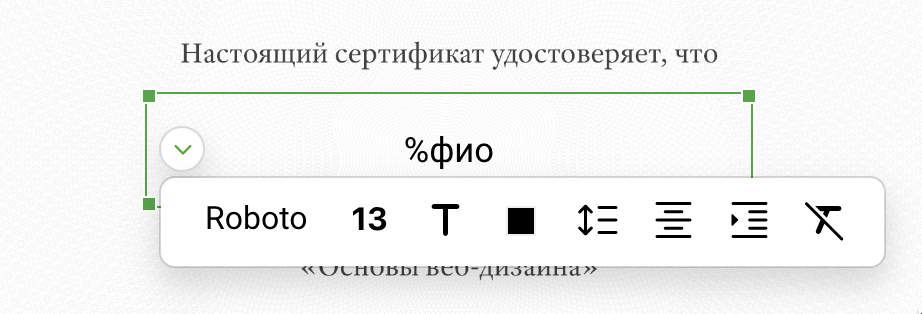 Line (Paragraph) Formatting Menu
Line (Paragraph) Formatting Menu
Any actions performed through this menu apply only to the line where the cursor is located. There’s no need to manually select the text.
To return to block selection mode, click on any edge of the block. The selection color will change, and the block menu button will move to the bottom-right corner.
You can find more details about text formatting in blocks in this article.
Copying Blocks
Blocks can be copied within the same page, across different pages, and even between documents. To do this, open the context menu of the selected block and choose "Copy."
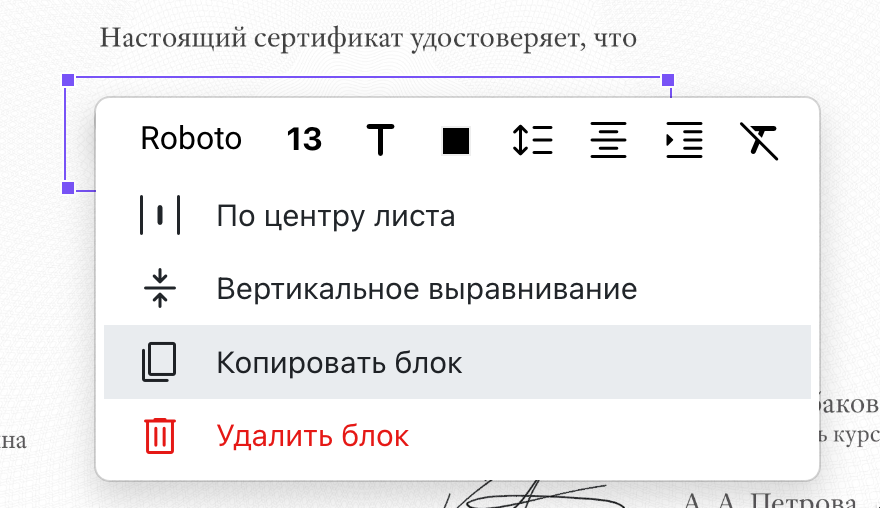 Selected Block
Selected Block
Next, open the context menu in the desired location of the document and select "Paste." Alternatively, you can use the main menu (Edit → Copy, Edit → Paste) or keyboard shortcuts Ctrl+C and Ctrl+V. Be sure the block is in selection mode and not in text editing mode.
Moving Blocks
To move a block, select it and then drag it to any position on the page. For a text block, drag it near its border, as clicking inside the block will switch it to text editing mode.
You can also move selected blocks using the arrow keys on your keyboard. Hold the Shift key to move in larger steps.