Renaming Files
In the Drive, just like in any other cloud storage, you can rename folders or files. Additionally, there is a feature for batch renaming multiple files located in one or even several folders using the variables that were used during their creation.
Renaming a Single File or Folder
To rename a single folder or file, simply select it and choose "Rename" from the context menu or the selection panel.
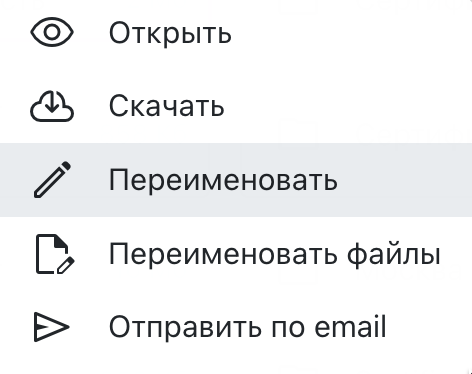 Context menu of a file with the "Rename" option.
Context menu of a file with the "Rename" option.
After entering the new name, you need to confirm the renaming action.
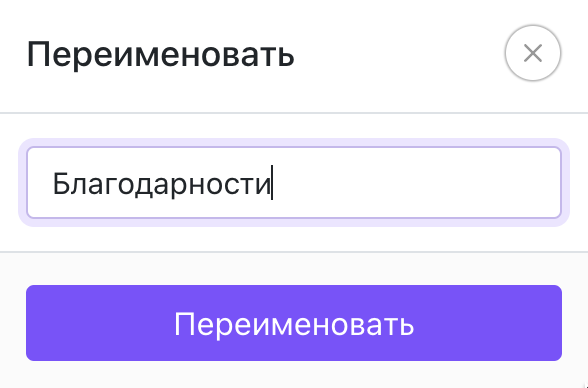 File or folder rename dialog.
File or folder rename dialog.
Renaming Multiple Files
You can define file names in Drive during the file creation stage. To do this, fill the "File Name" column in the data table. For example, you can copy the "Name" column and paste it into the "File Name" column.
However, even after files have been created, you can still assign file names based on one of the variables in the file, such as the Name.
To do this, select multiple files, a single folder, or multiple folders, and choose "Rename Files" from the context menu or the selection menu.
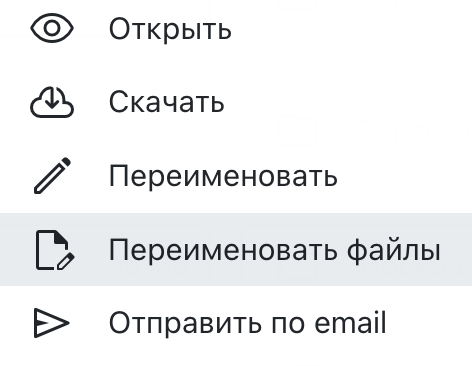 Context menu of a file with the "Rename Files" option.
Context menu of a file with the "Rename Files" option.
In the dialog that opens, enter the variable you want to use for renaming files. The variable must start with the % symbol.
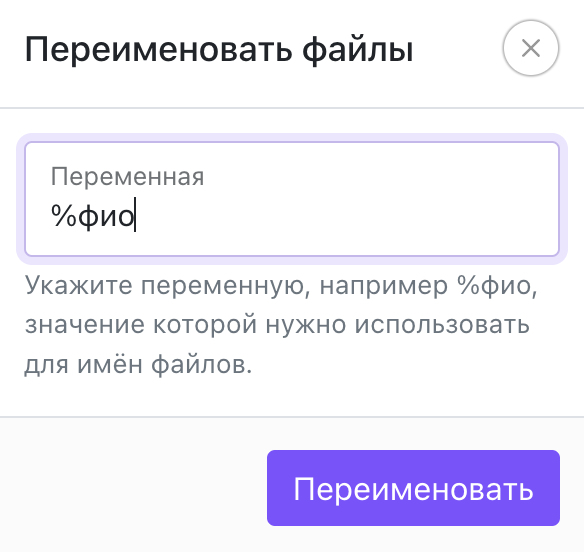 File renaming dialog.
File renaming dialog.
Once confirmed, each file will be named based on the value of the specified variable in that particular file. This allows you to rename all files at once using the "Name" or other data.
If the variable is missing in a file or does not contain any data, the file will not be renamed. The renaming process will be documented in the "History" section. Please note that the renaming operation cannot be undone.