Moving Files and Folders
In Drive, just like in any other cloud storage, you can move created diplomas, certificates, other files, as well as folders. To move files and folders, you can use the "Move" or "Cut-Paste" commands.
Using the "Move" Command
To move files or folders using the "Move" command, follow these steps:
- Select the files and folders you want to move.
-
In the context menu or selection panel, click on the "Move" option.
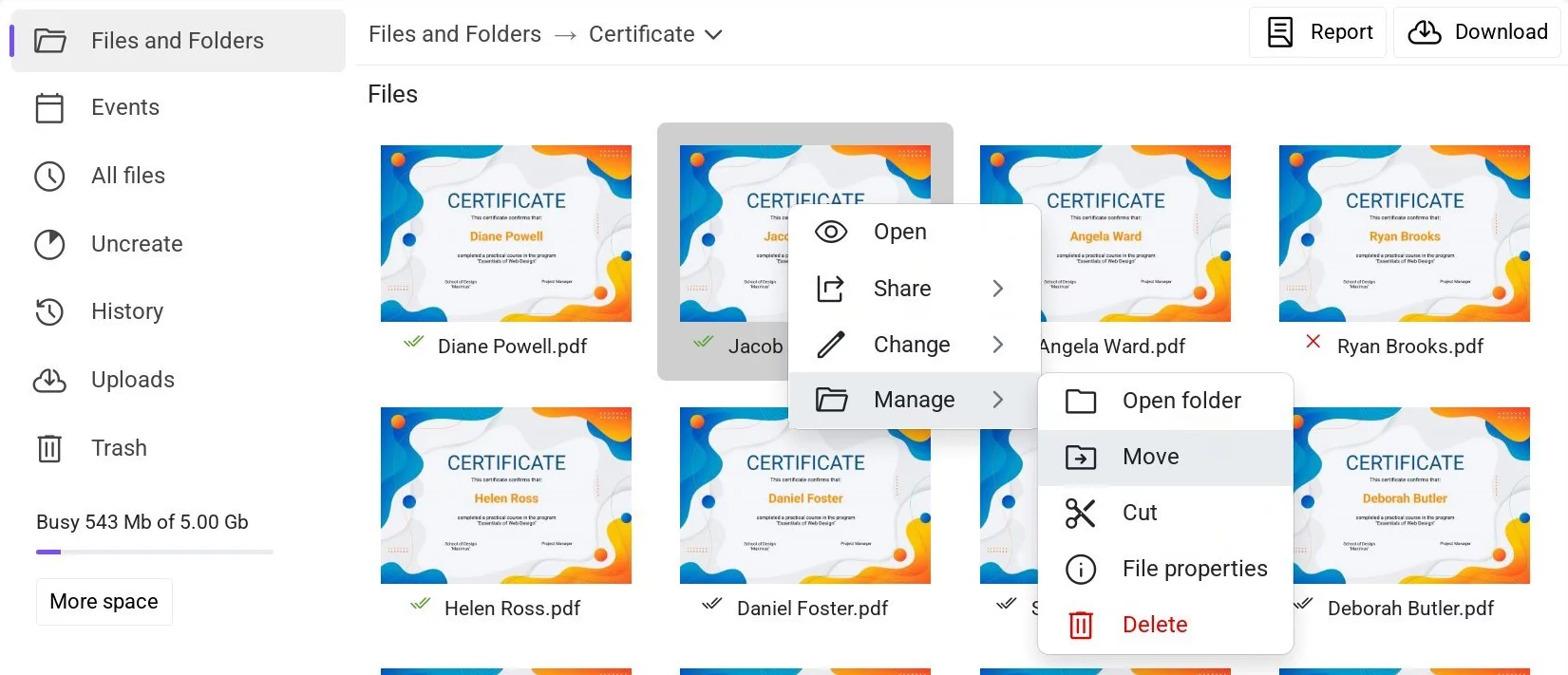 Context menu for a certificate with the 'Move' option highlighted
Context menu for a certificate with the 'Move' option highlighted
-
Select the folder where you want to move the files, and confirm the move.
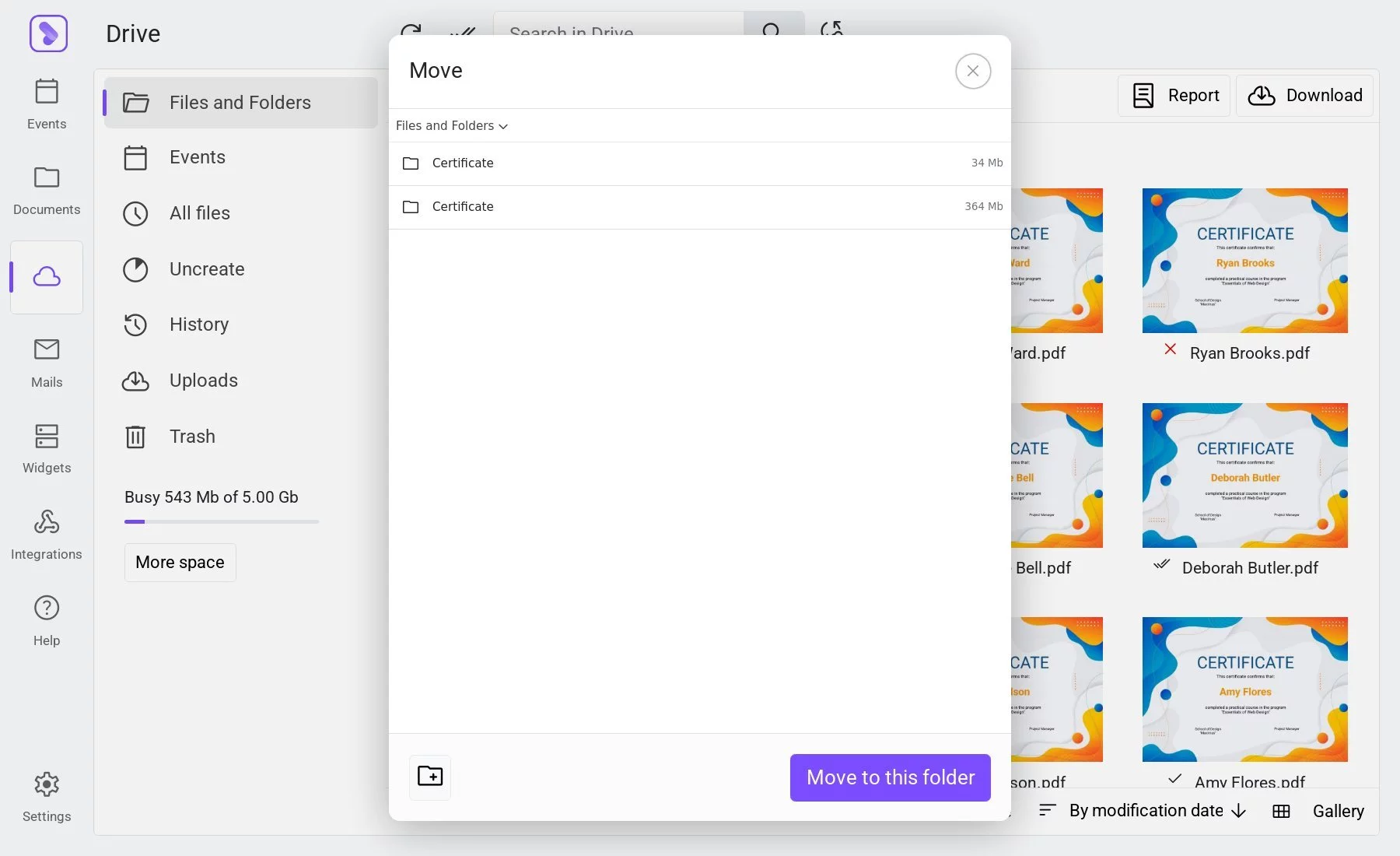 Folder selection window for moving files
Folder selection window for moving files
If you need to move the files to a new folder, create it using the "Create Folder" button. Then open the new folder and confirm the move.
Using the "Cut-Paste" Command
- Select the files and folders you want to move.
-
In the context menu or selection panel, click on the "Cut" option.
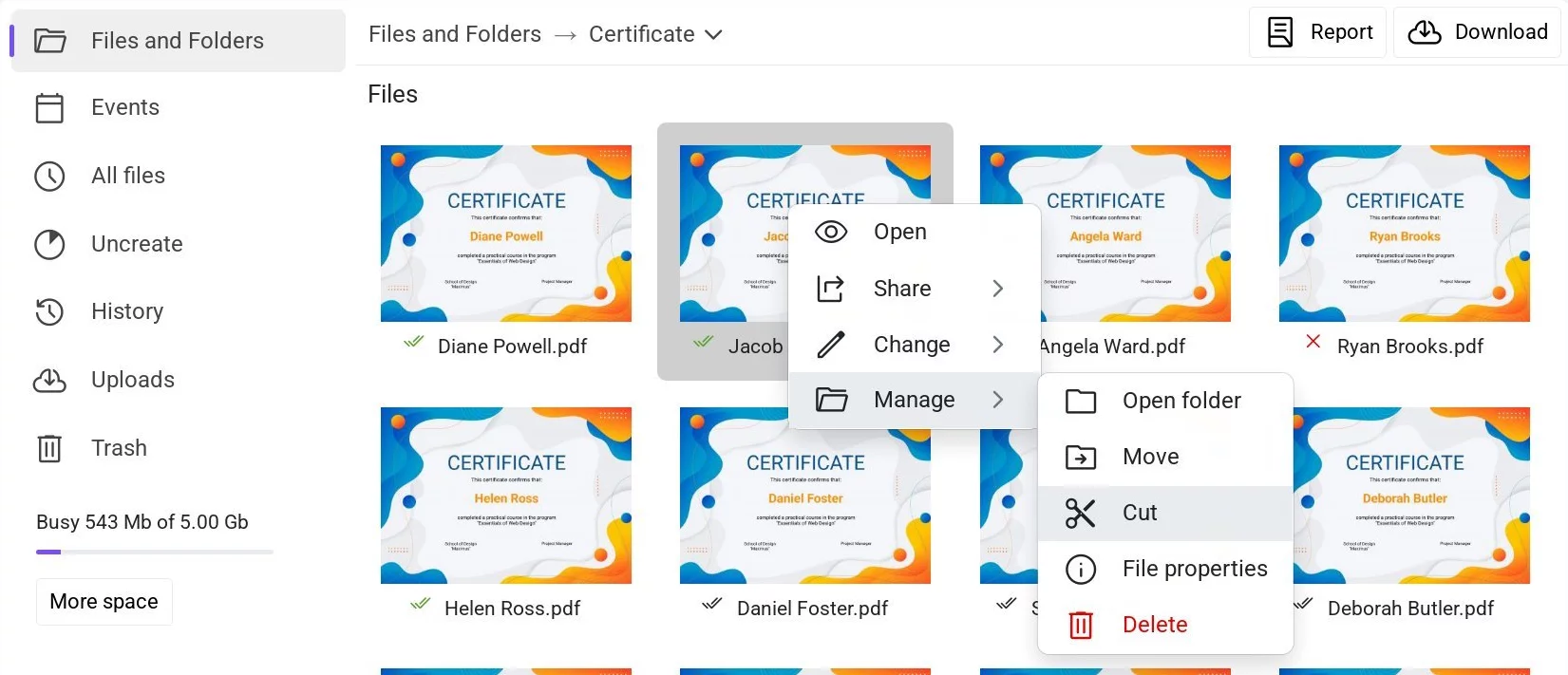 Context menu for a file in Drive with the 'Cut' option highlighted
Context menu for a file in Drive with the 'Cut' option highlighted
- Navigate to the folder where you want to move the files.
-
In the context menu of the target folder, click on the "Paste" option.
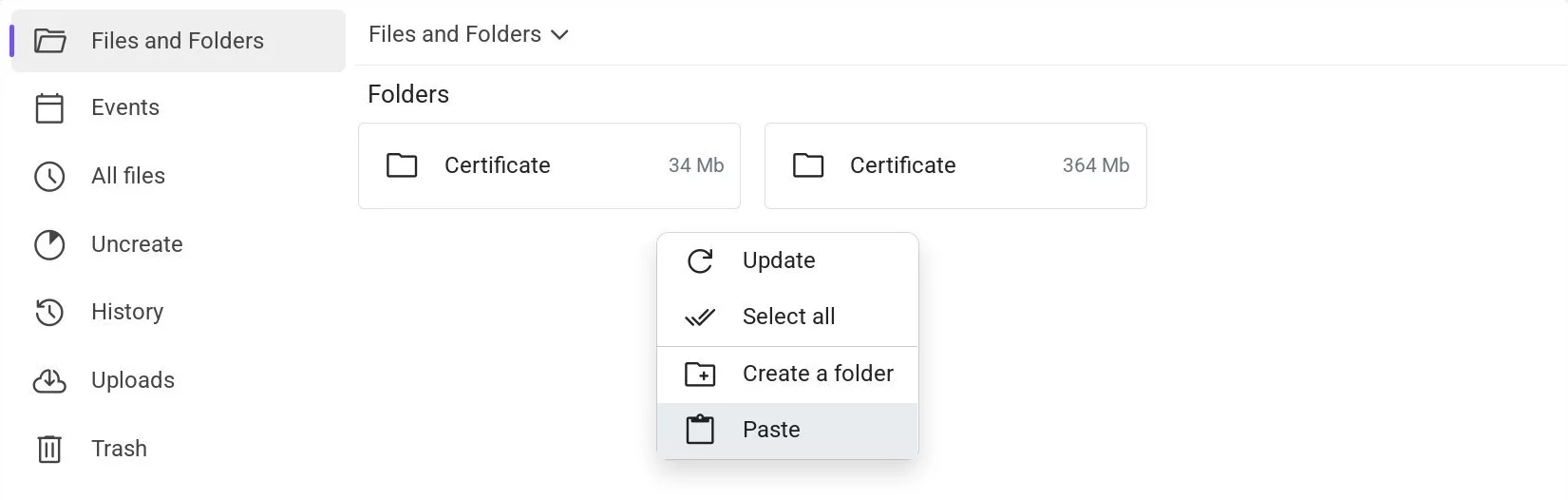 Context menu in Drive with the 'Paste' option highlighted
Context menu in Drive with the 'Paste' option highlighted
Public links as well as other file-related data remain unchanged during the move.